How to Safeguard Wireless Network Security?
How to Safeguard Wireless Network Security?
Wireless routers are really wonderful things! They let us use our laptop all around the house, without having to worry about messy cables everywhere. They keep out tablets connected to the internet and our smart phones from wasting costly data packages. But the downside is, that anyone in the area can also barge into your wireless internet, which can not only slow down your browsing speeds or but it can even get you in trouble with the law, if someone used your connection for illegal purposes.
You might be asking yourself: “What could you do? I don’t know anything about passwords and routers!” – That’s why this guide has been created for setting up your wireless router’s password. It’s highly recommended that you get your wireless router’s user manual. If you don’t have it, don’t worry, most routers work in a similar way.
It is recommended that you perform these actions with a computer that is connected to the router with a cable – When you change or set up a new password, the old one no longer works, so you’ll lose your connection to the router before we’re done with our setup, so a physically connected computer is our best bet. This guide is fairly easy and shouldn’t take more than 5-10 minutes of your time.
Let us see, how does it work?
- We need to setup the router, so we’ll start by logging into the configuration menu: Launch any web browser (Chrome, Firefox or Explorer), and type the router’s address (known as the “IP Address”) in the address bar. The most commonly used router addresses are 192.168.1.1, 192.168.0.1, 10.0.1.1. If you entered the correct address, you’ll be prompted to insert your username and password. If you do not get the username/password prompt, you might be using the wrong address.
- You can check what your router’s IP address is by holding the alt key and pressing “R” on your keyboard, and in the widow that will pop up, type “cmd” and click “OK”. You’ll see a command prompt with a black background. Type “ipconfig” (without the quotation signs) and hit the enter key. You’ll get a bunch of lines of text, but the only one you care about is the “Default gateway” – that will be your router’s IP address. Write it down, close all the open windows and insert the address into your internet browser’s address line.
- Now we enter the username and password into the new prompt window. Usually, the username is either admin, Admin or ADMIN, with the password either being identical or being “password”.
- Now we’re in the router’s configuration menu, let’s find the wireless control menu. Look for an option called “Wireless”, “Wireless settings”, “security” or “WLAN”. Some variations of these exist, but the gist of this is to find the wireless security menu. If you are unable to find it, consult the manual. (Can’t find your manual? Go to this site and choose your router’s make and model for a free manual.)
- Make sure that you set the security type (encryption) to WPA2 – this is currently the best type of encryption. Find the password field (might appear as “passphrase”, “password” or “encryption”) and fill it with your new password. IF you want to be extra safe – make a random password, mix letters and numbers, use upper and lower-case letters or use symbols “$” and “!” in your password. The more unique the password is – the strongest it is. Using a familiar number, word or name is not a good idea. You can always get a sticker, write down the password on it and paste it on the router so you don’t forget it.
- You are almost done! Now let’s change the network’s name. Look for a field called “SSID” (that’s what the wireless network name is called). Change the name to whatever you want, but make sure to only use letters and numbers. The reason we’re doing this is because when people see a wireless network with a default name, they’re more likely to try and break in, but are less likely to try that on a network with a unique name.
- You are done! You should have a “Save”, “Apply Changes” or “Apply” button at the bottom of the screen – click it and let the router do its thing (could take between a few sends and a minute).
Your router is now protected. (If you had any devices still connected to the old network name, you’ll need to reconnect them to the new one)
CONGRATULATIONS! Your wireless network is now safe!


 June 4th, 2021
June 4th, 2021

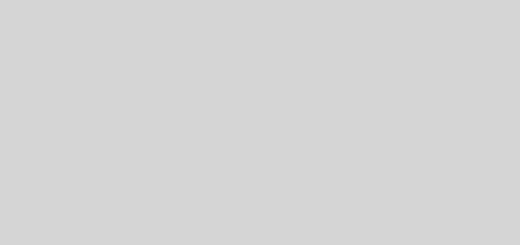
As I’m unable to add image to this post, I will try to show you the image in text from…